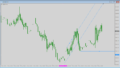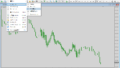ツールバーのトレンドラインを作成、平行チャネルを作成ボタンの使用例。トレンドラインは、トレンド中かどうかを判断したり、ブレイクしたかどうかを判断し、エントリータイミングやエグジットタイミングを判断するのに活用できます。
トレンドが継続しているかどうかの判断にも使えると思います。
上昇トレンドでは、下側に引き、サポートラインとして、下降トレンドでは、上側に引き、レジスタンスラインとして考えるのが一般的だと思います。
平行チャネルは、トレンドラインと平行に引かれたラインのこと。
該当のボタンはこれ。今回事例紹介するのは、赤で囲んだ2つのボタン。

トレンドラインを作成:動画事例
平行チャネルを作成:動画事例
トレンドラインを作成:静止画事例
トレンドラインを作成

- トレンドラインを作成ボタンをクリック、または、メニューバー:挿入→ライン→トレンドラインと進む
- チャート1の起点の個所で左クリックし、そのまま終点位置までドラッグ後、ボタンを離す
トレンドラインを移動

- チャート1の終点上で左クリック
- クリックしたまま、移動させたいところ:チャート2のここの上値地点でボタンを離す
- 始点の移動も同様
トレンドラインの平行移動

- トレンドラインの中心の選択個所を左クリック
- そのまま、移動させると平行に移動
トレンドラインのコピー

- チャート4のトレンドラインが選択状態であること

- チャート5、トレンドライン上で、Ctrl キーを押しながら左クリック
- チャート上では見えないが、選択マークがあるラインはコピーされたライン

- チャート5、トレンドラインの中心選択マークを左クリック
- 中心選択マークでないと平行移動しない
- チャート6のように、左クリックしたまま、下にドラッグする
- コピーされたトレンドラインが平行に移動:チャート6

- チャート7は、トレンドラインの選択を解除した状態
- 選択解除は、ダブルクリック、もしくは、シングルクリックか、設定に依存
トレンドラインのプロパティ設定

- チャート8:トレンドラインを選択状態に
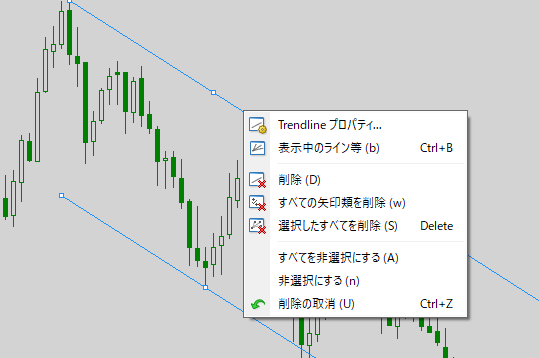
- 上側のトレンドライン上で右クリック:ポップアップメニュー表示
- Trendline プロパティを左クリック:チャート10
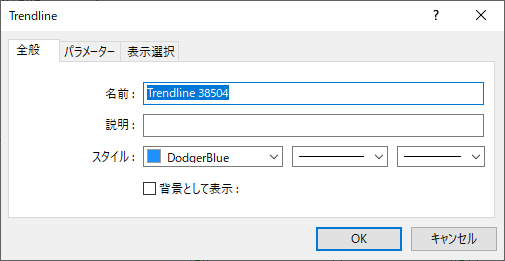
- チャート10は、次の項目の変更
- 名前
- 説明
- スタイル:ラインの色
- スタイル:ラインの種類
- スタイル:ラインの太さ
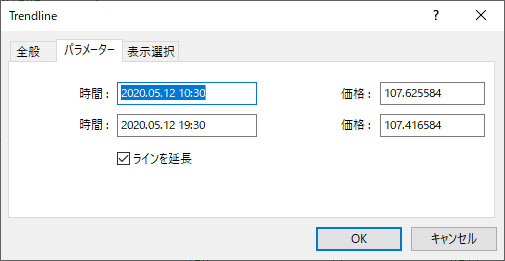
- チャート11:パラメーターは、次の項目の変更
- トレンドラインの起点:上側の時間と価格
- トレンドラインの終点:下側の時間と価格
- トレンドラインの延長有無
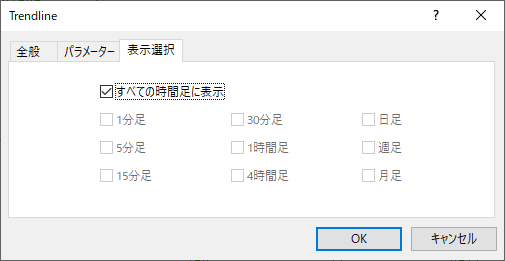
- チャート12:表示選択は、トレンドラインを表示する時間足を選択
- すべての時間足に表示のチェックを外しと、表示する時間足の選択が可能に
トレンドラインの延長有無
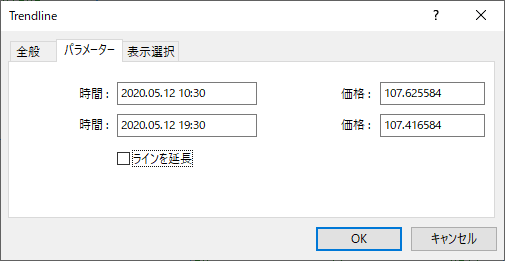
- チャート13:ラインを延長チェックを外すと次のチャート14の上側トレンドラインのようになります。

トレンドラインの色
- 下側トレンドライン上で右クリックし、プロパティを左クリック
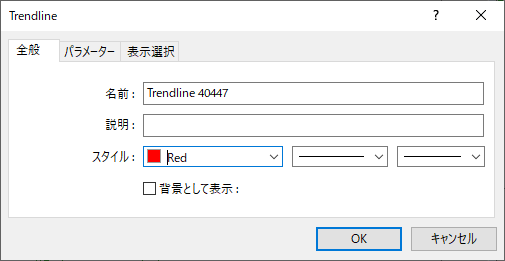
- チャート15:スタイルの色を変更すると、チャート16のように色が変わります。

トレンドラインの削除
- 上側トレンドラインの上で右クリックし、削除を左クリック

- チャート18のようにトレンドラインが削除される

一括削除例
一括削除用にトレンドライン4本、水平線2本引いた。

Delete キーを押すと選択しているすべてのオブジェクト、この場合、トレンドラインと水平線を消します。

短く水平のトレンドラインの引き方
- トレンドラインを作成ボタンを左クリック
- トレンドラインの起点を左クリック
- マウスそのままで、Shift キーを押しながら左クリック
- そのまま水平線を引きたい方向にドラッグ
- 終点でマウスのボタンを離す
- Shift キーを離す
6.Shift キーを5.より先に離すと、マウスの動きにもよりますが、水平にならない場合が多い。
Shift キーは、最初から押しっぱなしでもOK
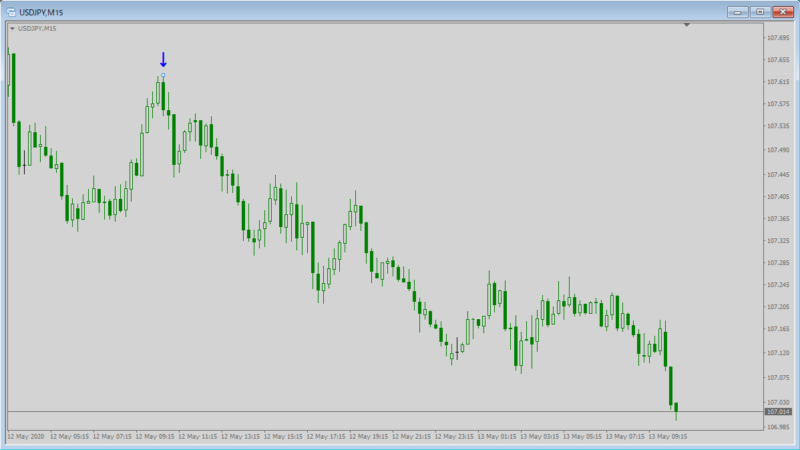
- チャート21:始点で左クリック

- チャート22:Shift キー押しながら左クリックし、右へドラッグ
- 右にラインが延長されているので、延長を解除:チャート23・24
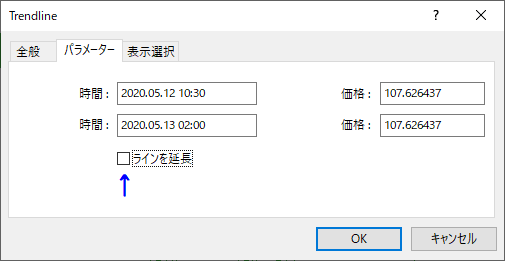

同様にもう1本引いてみる

水平トレンドラインのコピー
- チャート23、下側トレンドライン中心の選択マーク上で、Ctrl キーを押しながら左クリック
- トレンドライン中心選択マークを左クリックしたまま、移動先までドラッグすると、チャート26のように3本になります。
- このとき、コピー元のトレンドラインは選択解除状態です。

動画:トレンドラインを水平に引く操作
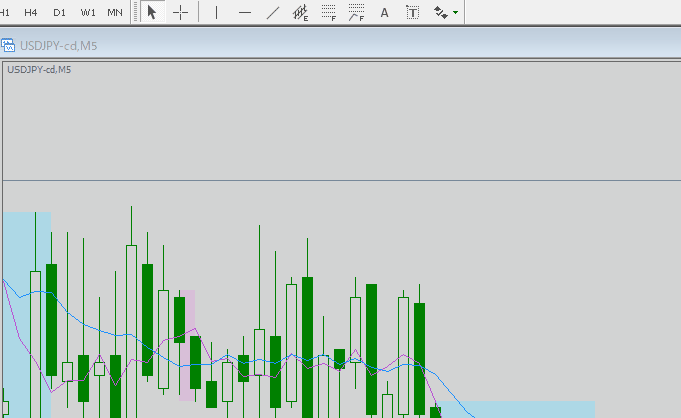
平行チャネルを作成:静止画事例
平行チャネルを作成

- 平行チャネルを作成ボタンを左クリック
- 起点で左クリックし、そのまま終点へ
- 終点でボタンを離す:チャート28

- チャート29:試しに水平線を追加

- チャネルのプロパティ:トレンドラインと同じような感じなので、直感的操作が可能と思います。

垂直線・水平線・トレンドラインと同様、コピーして移動することもできます。
トレンドラインとチャネルは、中心の選択マークをクリックして動かすと元のラインに平行に動きます。
起点・終点の選択マークだと角度が変わります。
別のパターンへの適用には、こちらが便利かも ^_^