
このブログで紹介するインジケーターやEA・エキスパートアドバイザは、GemForex の MT4 で作成・検証していきます。約定やスリッページ、使い勝手にはとても満足しています。プライベートランクNo.1かなぁ。
特にゼロカットシステムは、国内業者にはないとても大きなメリットです。税金面での感情的不利面はありますが、海外と国内、使い分ければいいのではないかと・・・
MT4 インストールの前に
まだ口座開設していない方は、最初に開設しておくと便利です。
リアル口座とデモ口座の両方開設しておくといいです。
特に、次のような『入金不要&利益分出金可能!新規口座開設で証拠金20,000円プレゼント中!』などと表示が出てたら開設しましょう。プレゼントされる証拠金の金額は、キャンペーンで変わる場合があります。私、10,000円・・・

開設する口座タイプ、最初は、オールインワン口座でいいと思います。
リアル口座もデモ口座も GemForex から送られてくるログインID・パスワード・接続サーバーが必要です。あっ、デモはサーバーひとつ・・・
なお、サイトパスワードは、GemForex サイトのマイページで変更が可能。
MT4のパスワードはMT4のメニューバー:ツールから変更可能です。
MT4 ダウンロード
以下の4クリック、3クリックのどちらか。プラットフォームの文字上にマウスを移動させるとダウンメニューが出現します。悩まないように。
4クリック
- ダウンロードサイトへ
- プラットフォーム をクリック
- PC対応MT4 をクリック
- 今すぐ!GEM MT4~ をクリック
3クリック
- ダウンロードサイトへ
- プラットフォーム個所へマウス移動、
出現したダウンメニューの PC対応MT4 をクリック - 今すぐ!GEM MT4~ をクリック
順に画像で・・・
(1)ダウンロードサイトへ GemForex MT4
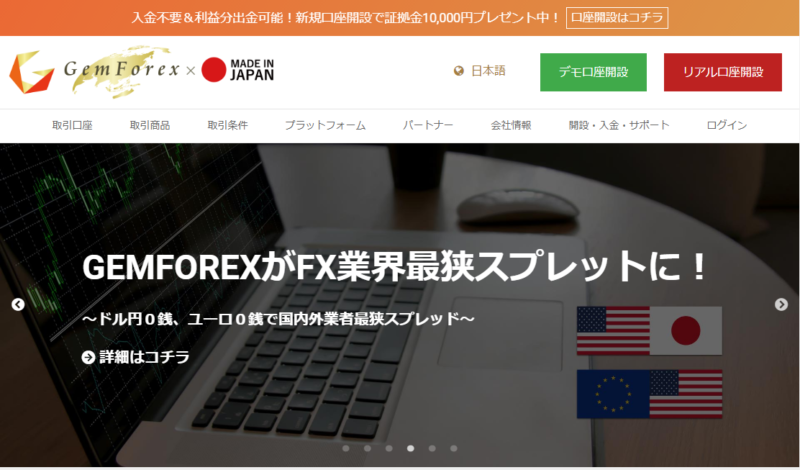
(2)プラットフォーム選択
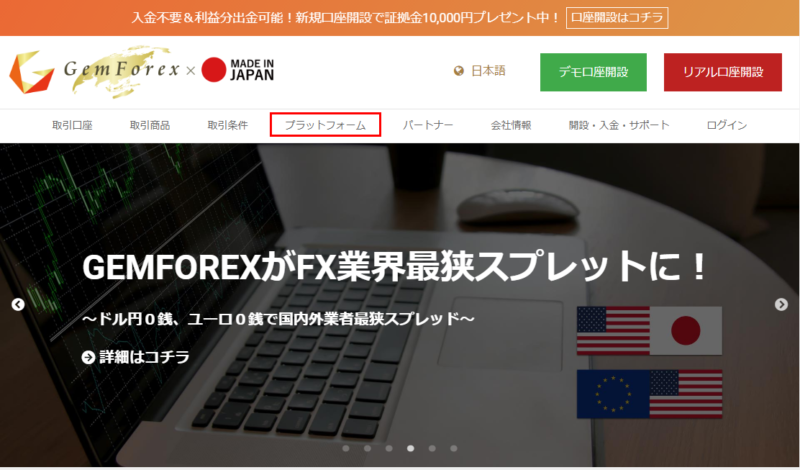
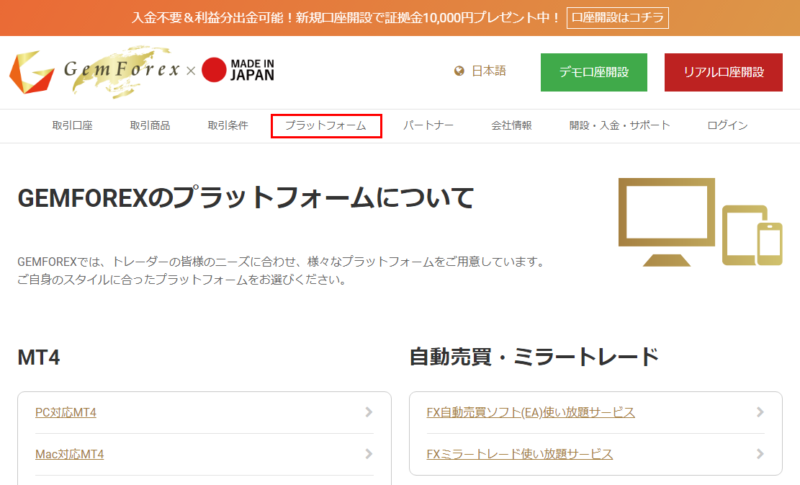
Mac対応MT4 とありますが、『macOS Catalina 10.15.4』では正常に動作しなかったので、Macで使用される方は注意してください。
(3)PC対応MT4 を選択
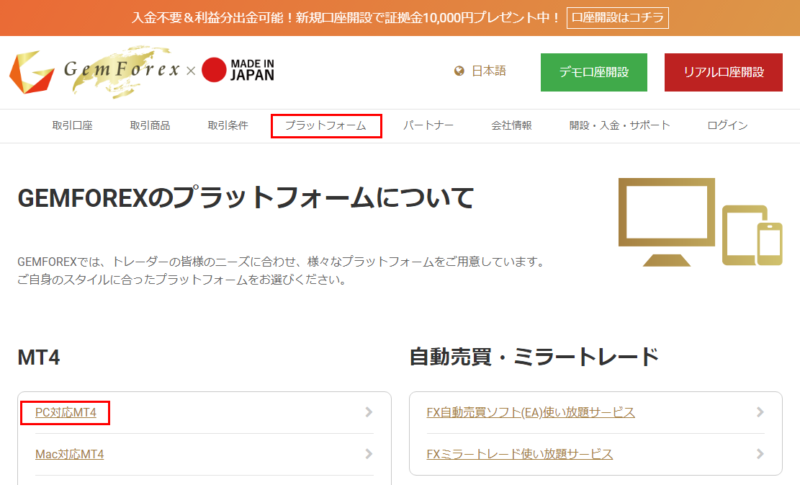
3クリックの場合は、こんな感じ。出現したダウンメニューの『PC対応MT4』をクリックするとダウンロードボタン画面へ移動します。
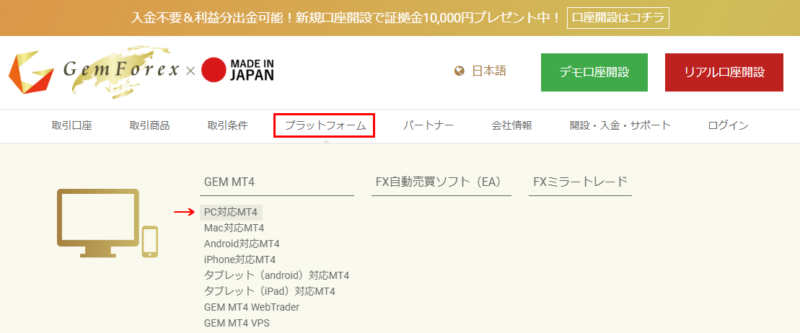
(4)今すぐ!Gem MT4~ を選択
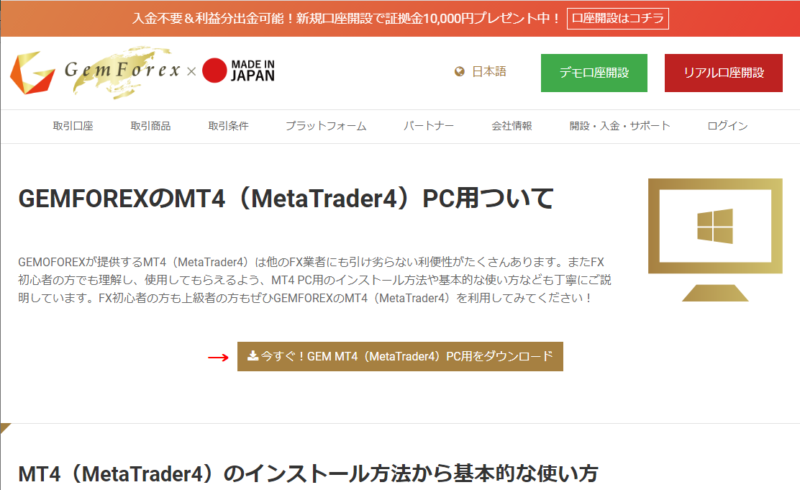
(5)ダウンロードフォルダにダウンロードされます
ダウンロード先を変更している場合は変更先フォルダとなります。
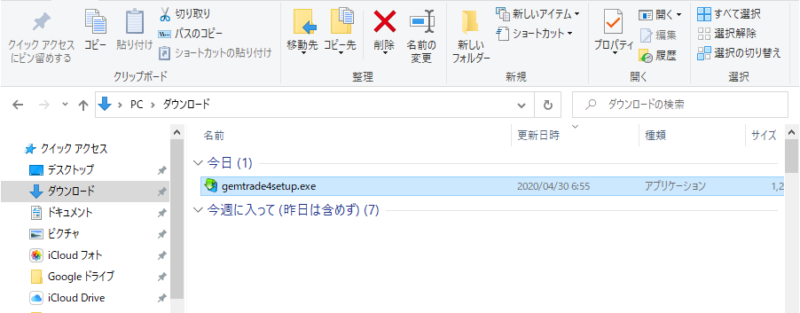
(参考)上記(4)のページの下方に、MT4 の使い方ビデオがあります。
以下は、紹介画像で、ビデオではありません。

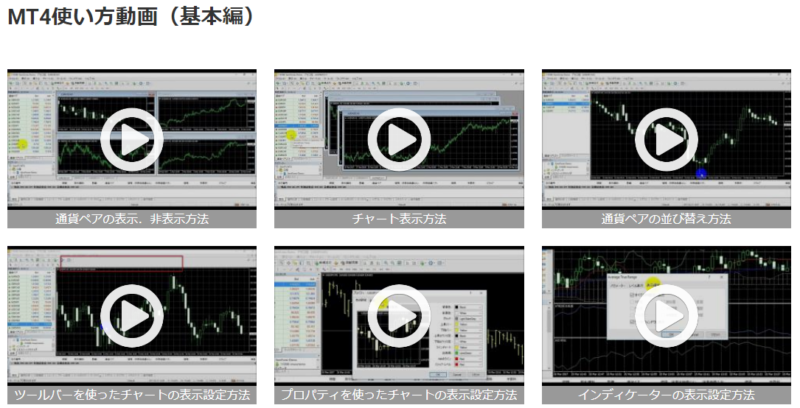
基本編には、まだ以下のような続きがあります。
- テクニカル分析の定型チャートを保存方法
- ターミナル画面
- ナビゲーター画面
- 新規注文の発注方法
- 新規の成り行き注文方法
- 新規の指値注文方法
- 新規の逆指値注文方法
- イフダンOCO注文方法
- 成り行き注文の決済方法
- 注文の変更方法
- EAの実行方法
MT4 インストール
(1)セットアップファイル実行
gemtrade4setup をダブルクリック
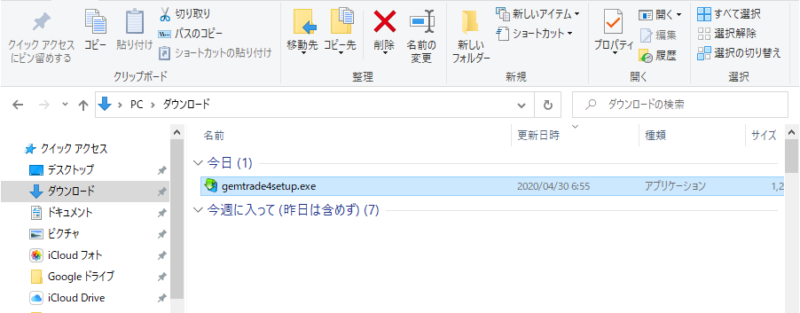
(2)『設定』ボタンをクリック
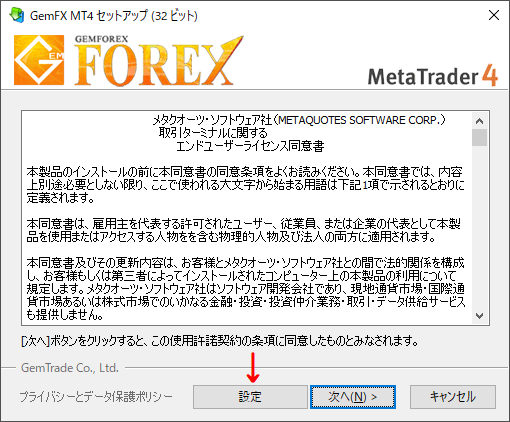
(3)インストールフォルダ選択
デフォルトでもいいかもしれないですが、過去、アクセス権で正常動作させるのに苦労したことがあるので、自分のフォルダにインストールすることをオススメします。
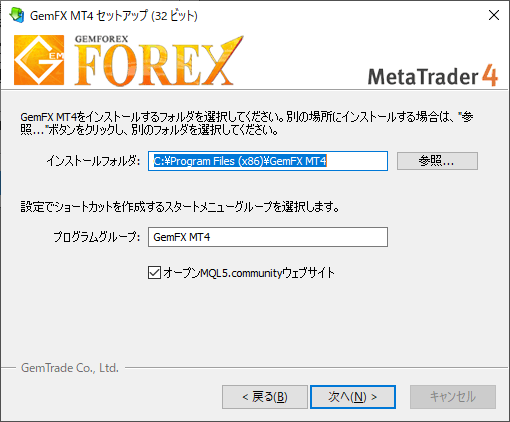
インストールフォルダ、青背景白反転文字列部分を変更:操作手順を次に記載
- 参照ボタン
- ローカルディスク(C:)
- ユーザー
- 自分のフォルダ
- 新しいフォルダの作成
- フォルダ名入力(GemForex-MT4 とした)
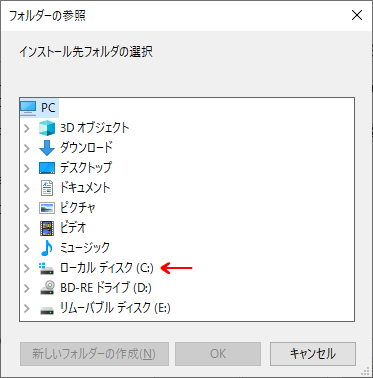
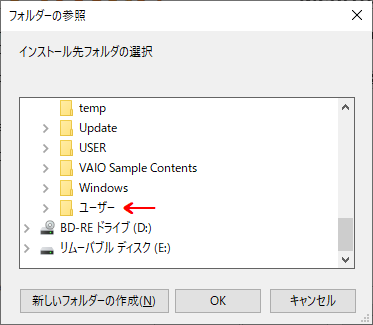
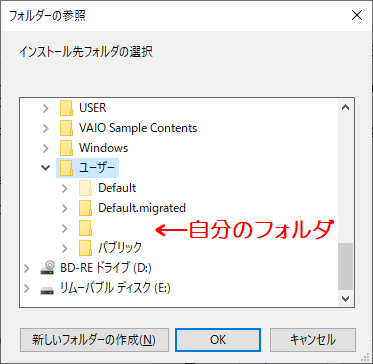
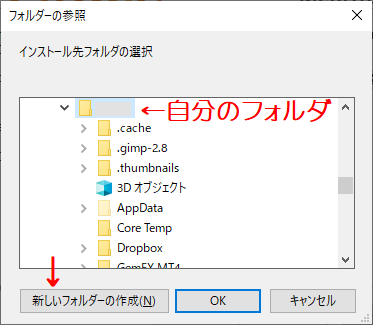
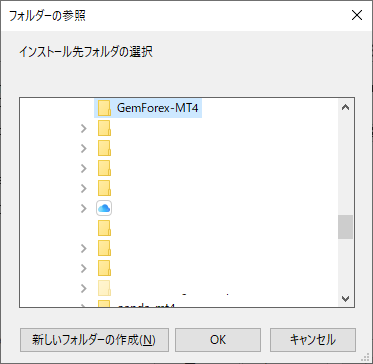
OK ボタンをクリック
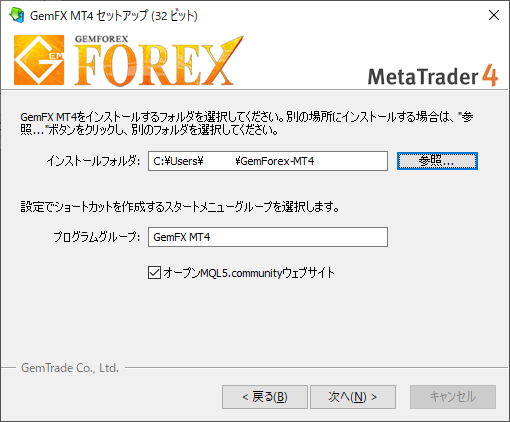
(4)インストール
チェックマーク:オープンMQL5.community のチェックを外し、次へ(N)をクリック
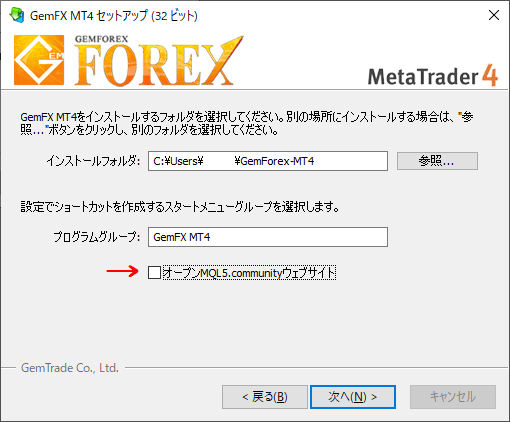
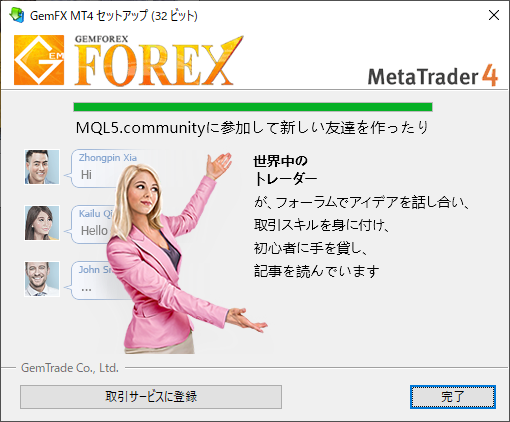
完了をクリック
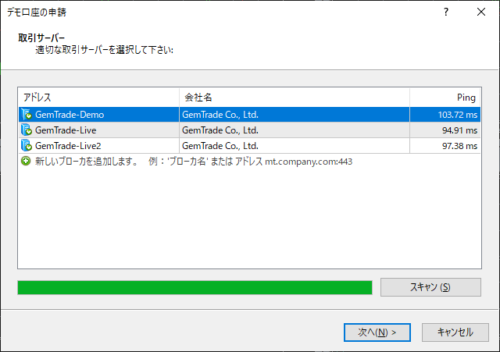
ここでは、申請せず、キャンセルをクリック
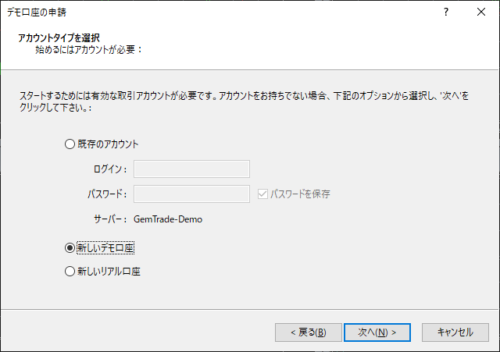
キャンセルをクリック
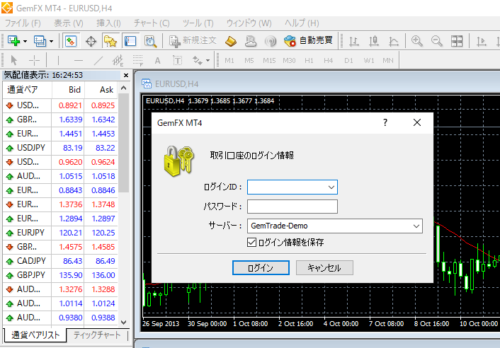
キャンセルをクリック
以上で、リアル口座用のMT4 のセットアップ終了。
デモ口座も取引の練習やルール模索・確認用に作成しておいた方がいいです。
特にEA作成時には重宝します。
デモ口座用のMT4セットアップは、上記操作をもう1回繰り返すとできます。
その時の注意点は、次の二点
- フォルダ名をデモ用に変更する
- 例えば、GemForex-MT4Demo
- プログラムグループ名をリアル口座とは別名にする
- 例えば、GemFX MT4 -> GemFX MT4 Demo
(5)口座番号とパスワード登録
ログインID・パスワード・サーバー名が必要。未入手でしたら、こちらからどうぞ。
リアル口座:取引口座にログイン
ファイル(F) -> 取引口座にログイン(L) と進みます。
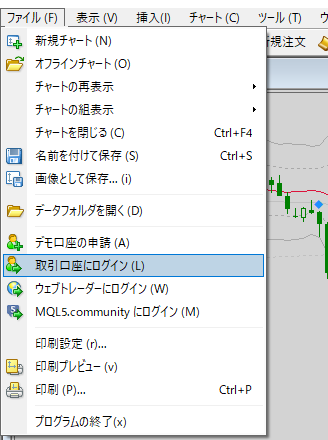
次の画面で、GemForex から届いた情報を入力し、ログインをクリックするとリアル口座での取引可能となります。
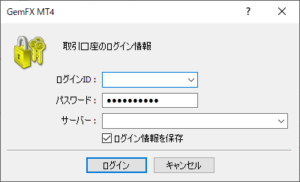
デモ口座:デモ口座の申請
ファイル(F) -> デモ口座の申請(A) と進みます。
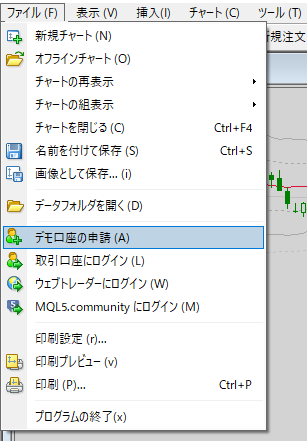
最後にDemoが付記されてるサーバーが選択済・・・と思う・・・
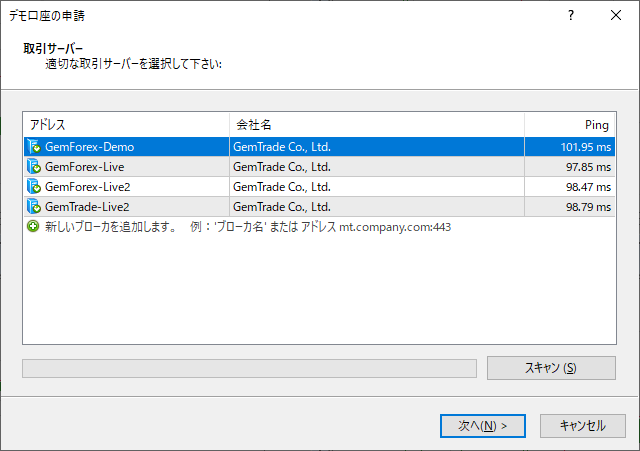
次へ(N) をクリック
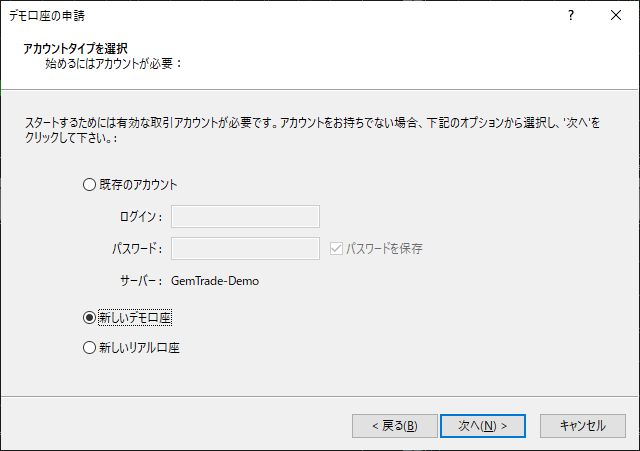
新しいデモ口座 -> 既存のアカウント を選択
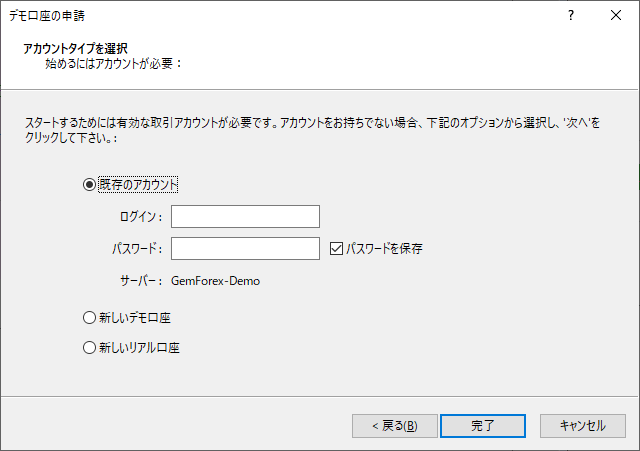
デモ口座のログインIDとパスワードを入力して、完了をクリックすると、デモ口座での取引練習が可能となります。
GemForex 推奨システム
ここ数年の『Windows10 がインストールされていて、その動作に不満のないPC』なら、特に問題なく動作すると思います。(私見)
- OS:オペレーティングシステム
- マイクロソフトWindows 98 SE2 以降
- 私見:Widndows 10 がオススメ
- CPU
- インテル・セレロンベース、1.7GHz以上
- 私見:Core i5 またはそれ同等以降。見るチャート数、チャートそれぞれにセットするインジケーターやEAが多ければ、できるだけ最新またはひとつ前の型が望ましい。
- 画面解像度
- 1024x768 画素以上
- 私見:1920x1080 画素以上。多いほど◎
- メモリー
- 256MB以上
- 私見:Windows10 なら 8GB 以上
- ハードディスク
- フリースペース、50MB 以上
- 私見:最近のPCだと、1GB以上空きができてると思います。
ゼロカットシステム?
急激な相場変動によって、ロスカットが間に合わず、口座残高がマイナスになったしまっても、その損失分を GemForex が負担して、口座残高を 0 にするシステム。
日本の業者にはこの考え方がなく、ロスカットが間に合わず、口座残高がマイナスになった場合、その額を請求される。
記憶に残ってるのは、スイスフランショックで数千万円のマイナスを被った方々のこと・・・ネット上でかなり分散していたのでご存知の方も多いと思います。

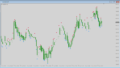

コメント